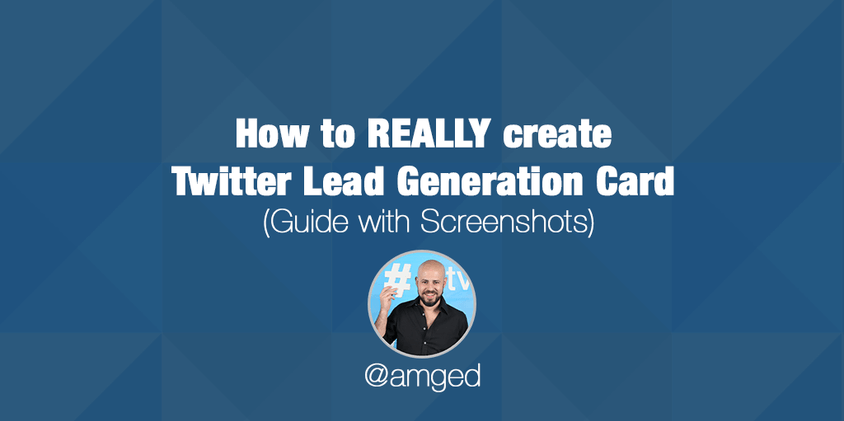So many guides explaining how to create Twitter Lead Generation Cards, but no one really ever explained the best and most useful part about it ; How to Receive and sync leads from Twitter Lead Generation Card with Email Marketing Services
What is Twitter Lead Generation Card (LGC)
LGC are “link” that are created from Twitter Advertising Dashboard that are available only for “Advertisers”. Those links when pasted in a tweet are converted automatically by twitter as media forward “clickable photos” with CLEAR Call-for-Action buttons right underneath these photos – and that’s a description of what they are
What they do? as the name suggests, they help advertisers “collect leads” within the Twitter “experience”, meaning; users don’t have to leave twitter so they can send you their information
What Kind of information Advertisers can collect using LGC?
- Username/handle
- Real name
- and here’s the important part – ANY STATIC DATA! (Like Campaign Source for example?) – up to 10 hidden data fields! will go back to this later
[aesop_image imgwidth=”100%” img=”https://cdn-images-1.medium.com/max/1600/1*cy5lrKCmXddznkGXmMlcGg.png” alt=”figer” align=”center” lightbox=”on” captionposition=”center”]
How to create Twitter Lead Generation Card
Head to Twitter Advertising Dashboard > Creatives > Cards > Lead Generation Cards > Create New Card
[aesop_image imgwidth=”100%” img=”https://cdn-images-1.medium.com/max/1600/1*qGRNotTXNlL5aarGT2CTcg.png” align=”left” lightbox=”on” captionposition=”left”]
Once you’re there, start filling the obvious parts
- Short description – basically the Card Title (50 characters)
- Upload a photo, 800×200
- Add your Call-for-Action button text
- Your privacy URL
- Fallback URL (used for 3rd party clients, as they can’t auto generate the LGC view)
[aesop_image imgwidth=”100%” img=”https://cdn-images-1.medium.com/max/1600/1*EVDuoRESFdeelv9EjnoeJA.png” alt=”figuer 3″ align=”center” lightbox=”on” captionposition=”left”]
How to Receive and sync leads from Twitter Lead Generation Card with An Email Marketing Services – Lead Generation Card Advanced Setup (what many articles never really explain)
Data Settings allow you to automatically send and sync any new subscribers directly to your database (CRM/Website, even WordPress Newsletter plugins)
You only need to let the database know what are its receiving and what should it match.
In this example I’m using Newsletter Plugin for WordPress
[aesop_image imgwidth=”100%” img=”https://cdn-images-1.medium.com/max/1600/1*sO0U8wLuOjCW7BS8LlRSgQ.png” alt=”figuer 4″ align=”center” lightbox=”on” captionposition=”left”]
- Add the link/path to your CRM/Website receiver file (http://domain/path/to/file.php)
- Select which method to send the data GET and POST
- User information are the 3 main fields that are “sent” by “twitter” to “your server” – now your data base might be using different field name for “emails” mine use ne for emails and nn for Names, i can tell twitter to send the data field as ne and nn by using the “Custom Key Name” in step 3, 4 & 5
- Custom Hidden Data Values are “STATIC” data sent “AS IS” from Twitter to your server, as you can see; I’ve per-defined some UTMs to keep track of each LGC campaign I create and how well it’s performing.
- You can add up to 10 hidden fields
- If you use MailChimp – you can set it up from the “integration forms”
- When you’re done click Update card or Create card
- It will then take you to the “Data test” page where you can test if you’re data is being sent from twitter and received by your server
- Green means Ok – Red Means error
- That’s it
[aesop_image imgwidth=”100%” img=”https://cdn-images-1.medium.com/max/1600/1*wXjN-6HpqJ8ZS7351wdLUg.png” alt=”figure 5″ align=”left” lightbox=”on” captionposition=”left”]
How To Tweet Twitter Lead Generation Card
Once you’re done with the above steps, your card is now ready to be tweeted. To collect leads on Twitter:
- Click on Return to Card Manager
- Click on Compose a Tweet
- Write your tweet making sure the cards.twitter url is present
[aesop_image imgwidth=”100%” img=”https://cdn-images-1.medium.com/max/1600/1*6kGLVfCkxoQYI8Nbbrmm2g.png” alt=”figuer 6″ align=”left” lightbox=”on” captionposition=”left”]
That’s it, really!
Here’s a quick video how to Sync Twitter Leads with CRM or Email Marketing System
http://recordit.co/WKKiSC5co1
Over to you!